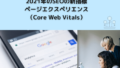こんにちは!ともわん(@TomoOne4)です。
Webソリューションを開発・販売している企業でマーケティングの担当をしています。Webサイト運営、サイト改修、広告運用、SEOライティング、動画制作、セミナー企画・登壇など様々なことを行っています。
今回は、仕事において8割以上の人が使っているであろうエクセル(Excel)の見た目について取り上げます。

エクセルは、どの会社のどの世代もおおよそ使っているソフトですよね!
経営レベル、マーケティング、営業、カスタマーサクセスなど様々な役割において、このエクセルはスターティングメンバーです。
ということは、しっかり基本を押さえておくことでかなりの武器になりますよね!!
もちろんGoogle Spreadsheedを使っているのでエクセルは使っていないという人もいるでしょうが、大枠として表計算ソフトとして活用できるようになっているはずです。
今回は、Udemy ![]() の以下のコースを参考にしています。
の以下のコースを参考にしています。
【初心者から上級者まで】1日で学べるエクセルの教科書 マスターコース
総時間: 9時間23分の大作ですが、このコースだけでエクセルへの自信がかなり付きますので、おすすめです!
エクセルで重要なのは、まず「見た目」が見やすいこと
まず、この2つの表を比較してみてください。
全く同じデータの表ですが、どちらの方が見やすいでしょうか?
圧倒的に、2番目の方だと思います。
今回の記事では、この2番目の表の見た目を作れるようにしていきます。

ちなみに、私はMacユーザーなのでMacのエクセルを使いますが、Windowsのほうがエクセルは圧倒的に使いやすいです。(機能はほぼ同じです。)
見やすい表の作り方のポイント
見やすい表のポイントをまずまとめます。
シート全体のフォーマット修正
※以下は、シートを立ち上げたらすぐ設定すること
1.縦幅
13.5ポイント → 18ポイント
余白を広げると、見やすくなる!
2.フォント
英数字は、Arialが見やすい
日本語は、MS PゴシックのままでOK(修正なし)
3.数字の表記
桁区切り(1,000,000)
4.枠線をけす
枠線をオフ もしくは 背景色を白にする
※以下は、シートを立ち上げたら随時対応すること
5.表
・A1セルから始めないこと(罫線が見えないため)→ B2から始める
・列幅:項目名は列をズラすこと(幅は1ポイント)
・文字は左揃え、数字は右揃え
・%表記を入れる
6.数字の色の決まり
・ベタ打ちの数字:青色(ディスカッションする際に自由にいじれる数字だとわかりやすいように)
・計算式:黒
・他のシートのセル参照:緑
※対象のセルが多いと1つずつやるのが超大変なので、F4キーを押すことで直前の作業を繰り返せるので時短になる。
7.背景色
・見てほしいポイント(合計や重要な部分)を薄い色で色付けすること
※これは、会社のカラーでOK
8.空欄のセルの扱い
・もう数字が入らないセルは、 N/Aと記入しておく
※Not Applicableのこと
見やすい表の作り方
実際にExcelを見ながらやり方をまとめます。
- エクセルファイルを立ち上げる
- command + Aで全選択をする
- 列の幅を調整
- 右クリック→列の幅→18を入力し、Enter
- 文字のフォーマットを調整
- command + Aで全選択をする
- 「ホーム」にある、文字のフォーマットをArialに変更
※英数字はArialが見やすいのでこうしておくと、日本語の場合はMS Pゴシックになる
- 枠線を消す
- 「表示」>「目盛線」のチェックを外す
もしくは、
- command + Aで全選択をして、セルの色を白にする
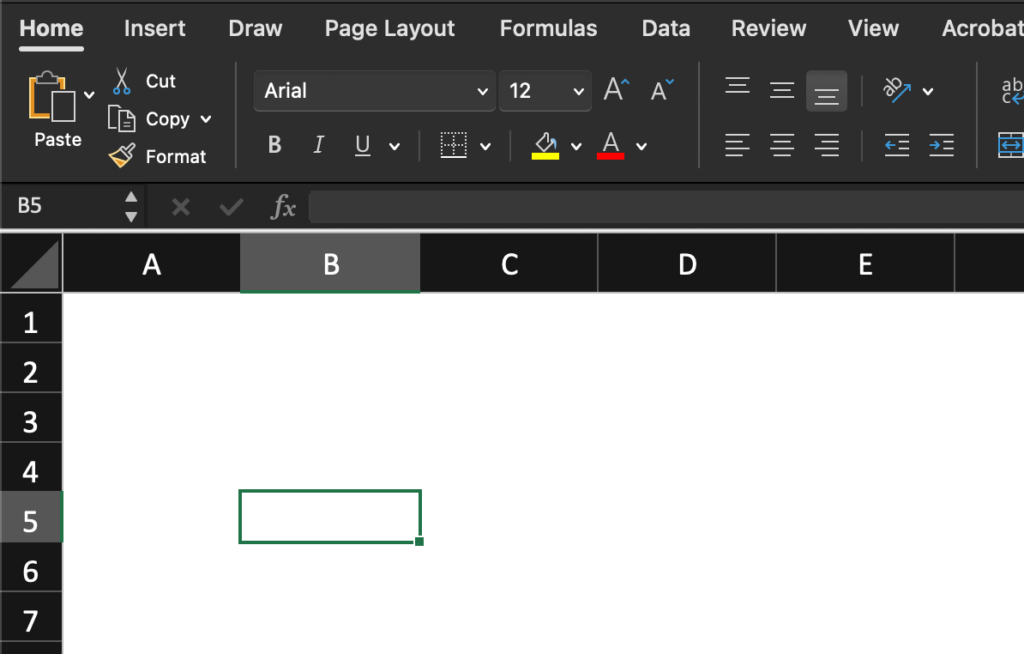
ここまでで下準備は完了です。
次に、表の作成についてです。
1.A1セルから始めないこと(罫線が見えないため)→ B2から始める
2.%表記を入れる
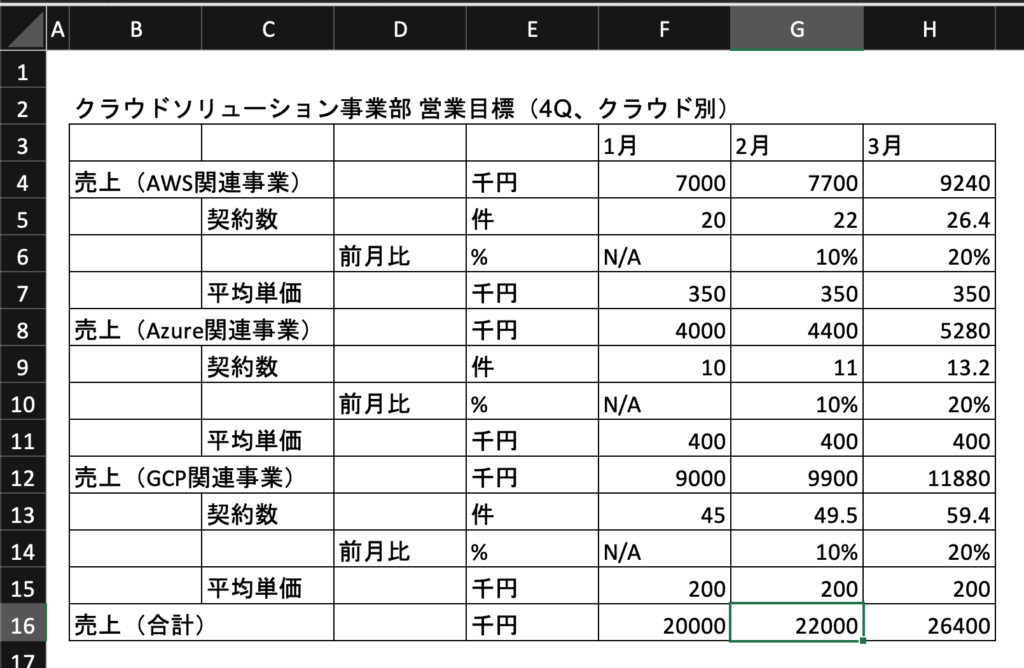
3.セルの書式設定で、罫線があったら消す
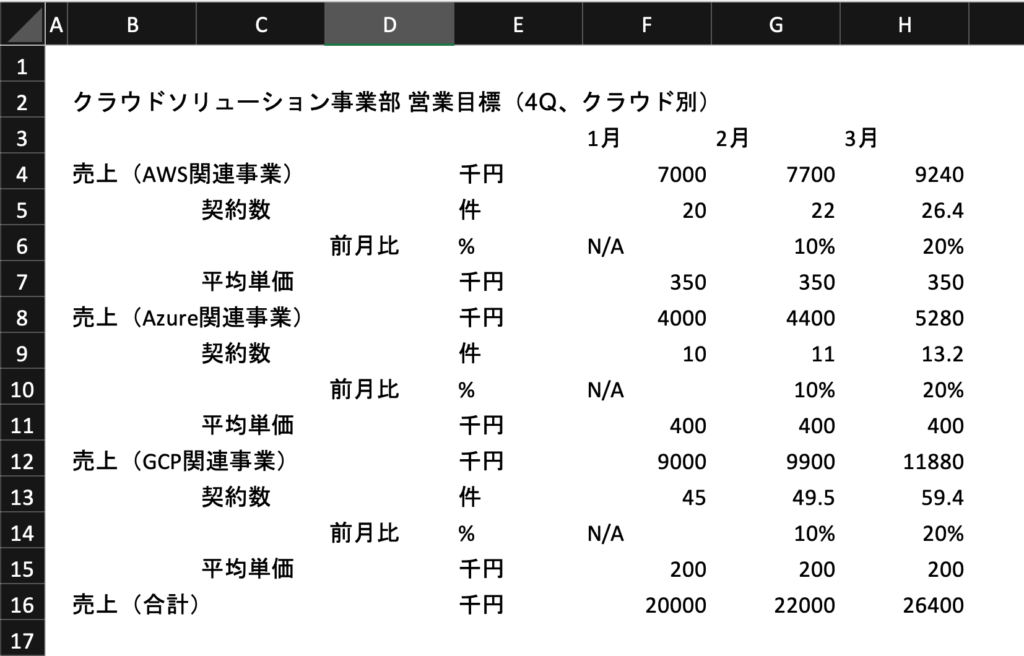
4.セルの書式設定で、罫線を上下に太い線、真ん中に一番細い点線をつける
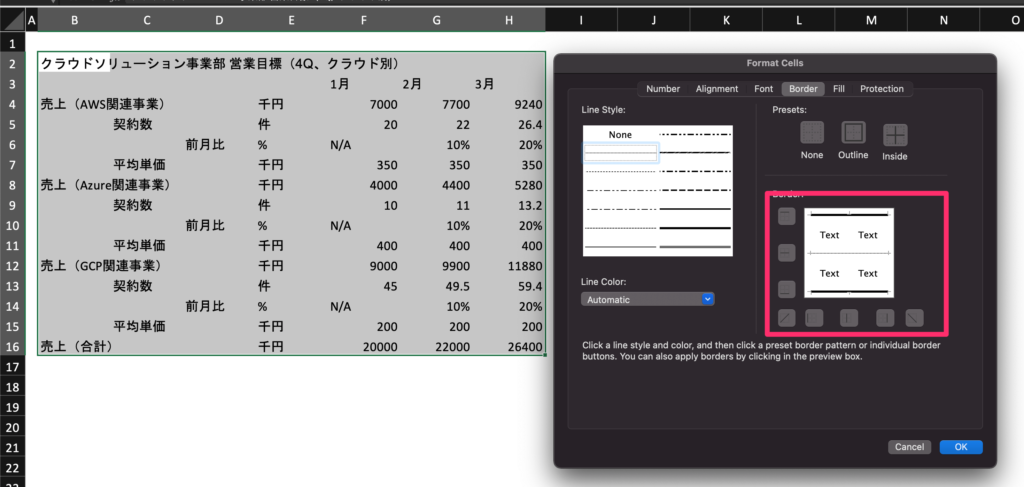
5.表の説明(B2)とデータ部分の間の線を消す
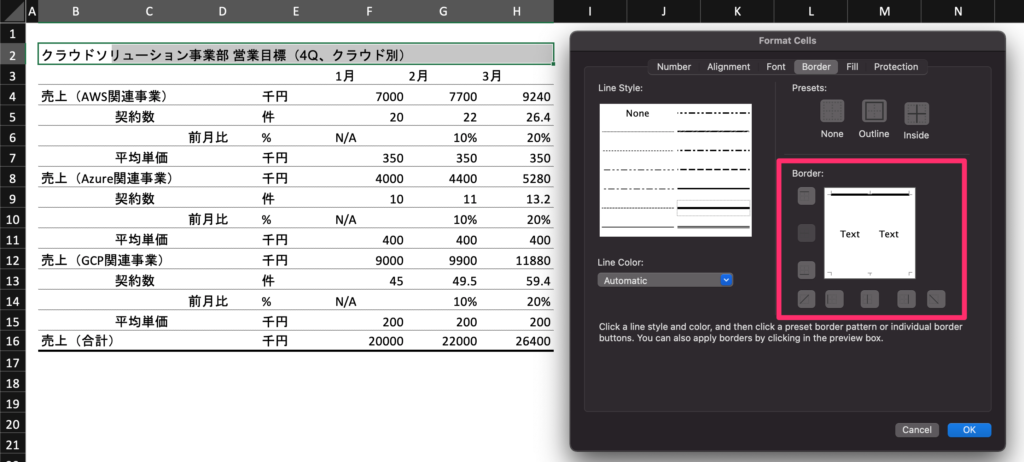
6.列幅:項目名は列をズラすこと(幅は1ポイント)
7.文字は左揃え、数字は右揃えにする
8.カンマを入れる
9.目出させたいセルを青色にする(合計など)
10.データの文字を以下のように色分けする
ベタ打ちの数字:青色(ディスカッションする際に自由にいじれる数字だとわかりやすいように)
計算式:黒
他のシートのセル参照:緑
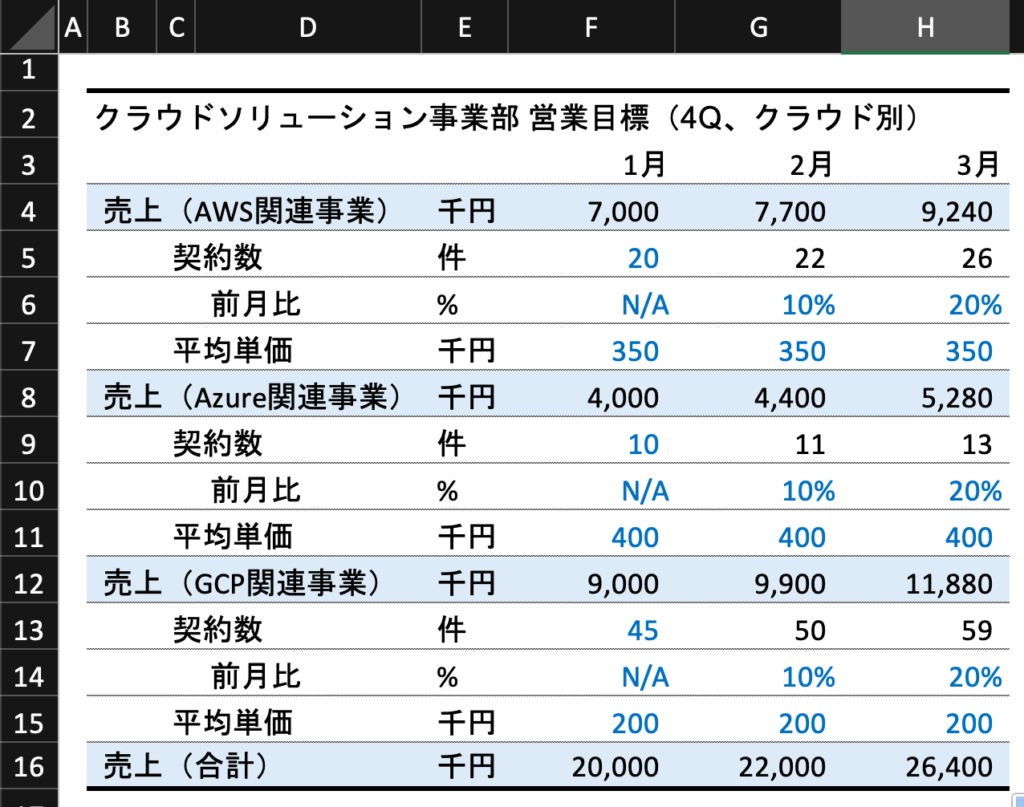
以上です。
これで、エクセルの見え方はバッチリです。
後は何度かやっているうちに覚えていくと思いますし、ショートカットを
使って爆速でやるようになっていければバッチリです!
より詳しくエクセルを学びたい方は、Udemyの熊野さんの講座を見てみてください。
Udemy書籍もおすすめです。