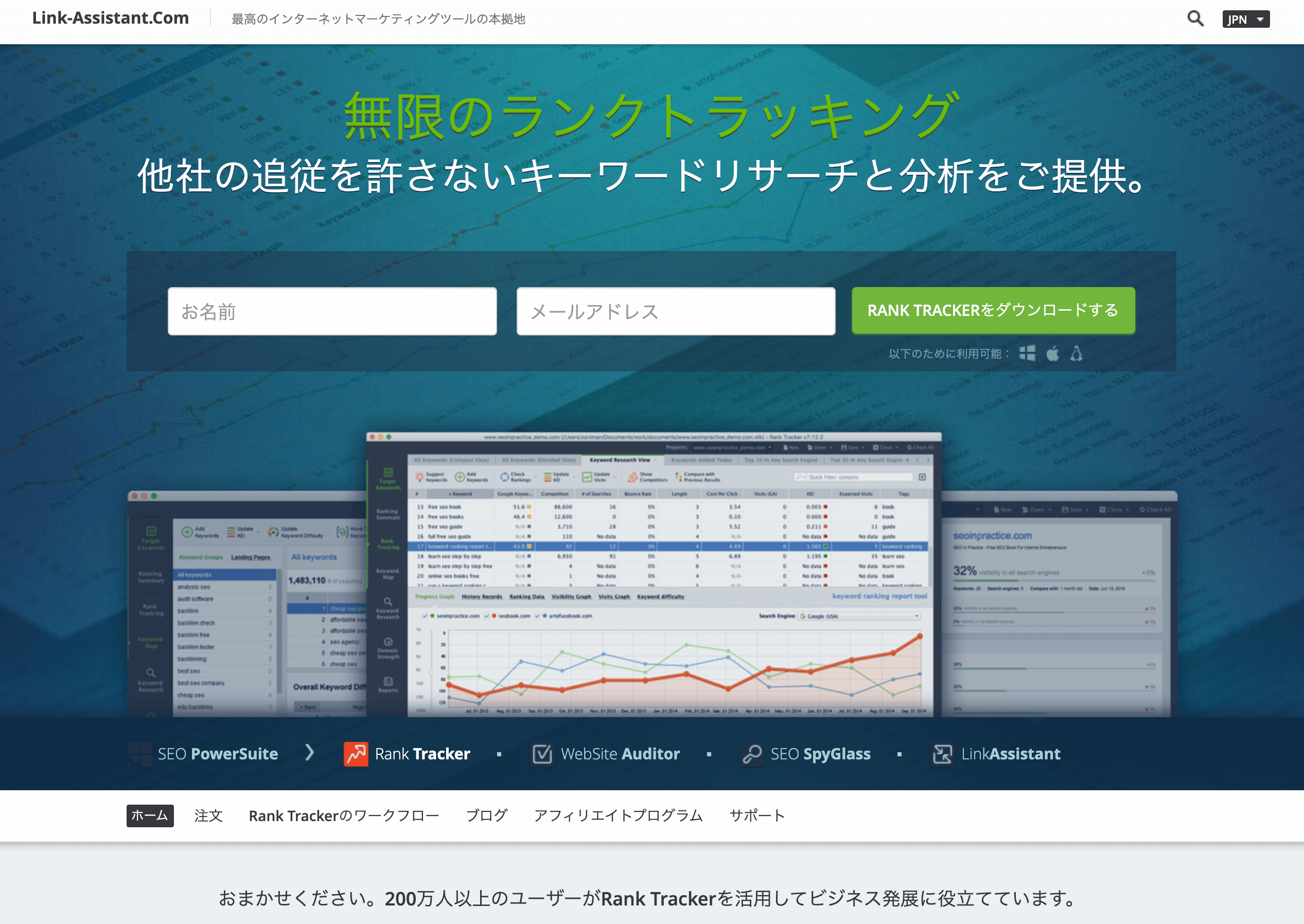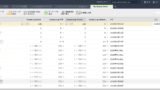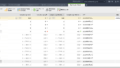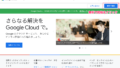世の中には様々なSEO順位検索チェックツールがありますが、その中でも僕は
Rank Trackerは、MacユーザーのSEO順位検索チェックツールの決定版だと思っています。
無料でも使うことができるツールですが、実際に試しにインストールした後の初期設定や実際の使い方を知っておく必要があります。
今回は、
- Rank Trackerの初期設定
- Rank Trackerの実際の使い方
を「この機会に」一気に見れるように実際の画像たっぷりで説明していきます。
Rank Trackerとは
Rank Trackerについては、前回書いた記事で紹介しています。

そもそもSEO順位検索ツールってなに?という方は、こちらからご覧ください。
・たくさんあるSEO検索順位チェックツールの意義と種類、比較
・SEO検索順位チェックツールRank Trackerの概要
・Rank Trackerの絶対使う主要機能
といったことをざっと読めば1〜2分で理解できます(*^^*)
Rank Trackerの初期設定(画像つき)
無料版をダウンロードしてみる
Rank Trackerのページから、「お名前」「メールアドレス」を入力し、『RANK TRACKERをダウンロードする』をクリックします。
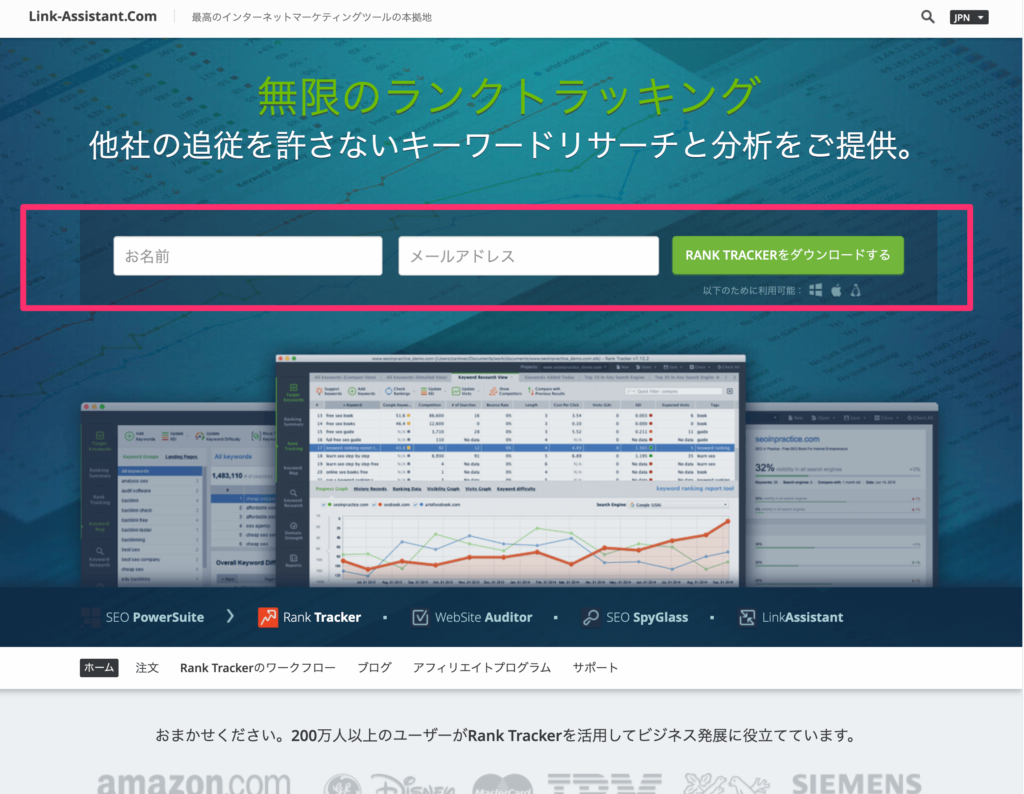
パッケージがダウンロードされますのでクリックして開きます。
実はJavaのダウンロード・インストールが必要
ダウンロードしたパッケージを開くと、このようになる人がいると思います。
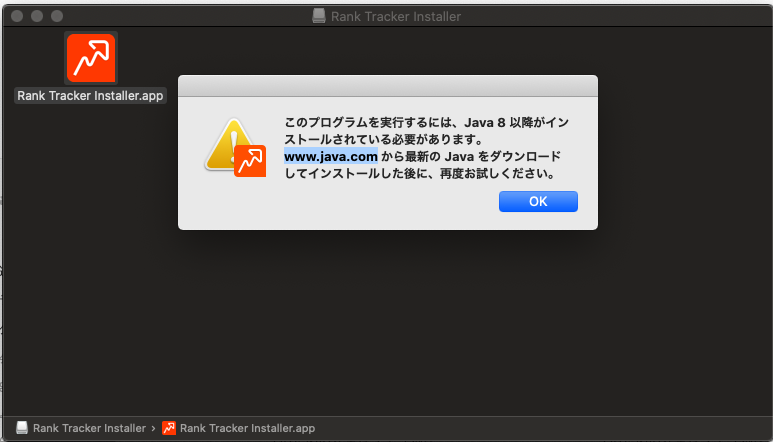
実はRank Trackerの実行には、あのJavaが必要ですのでJavaのページからこれもダウンロード、インストールしていく必要があります。
『無料Javaのダウンロード』をクリックしてダウンロードしたら、インストーラーの指示に沿ってインストールを進めましょう。
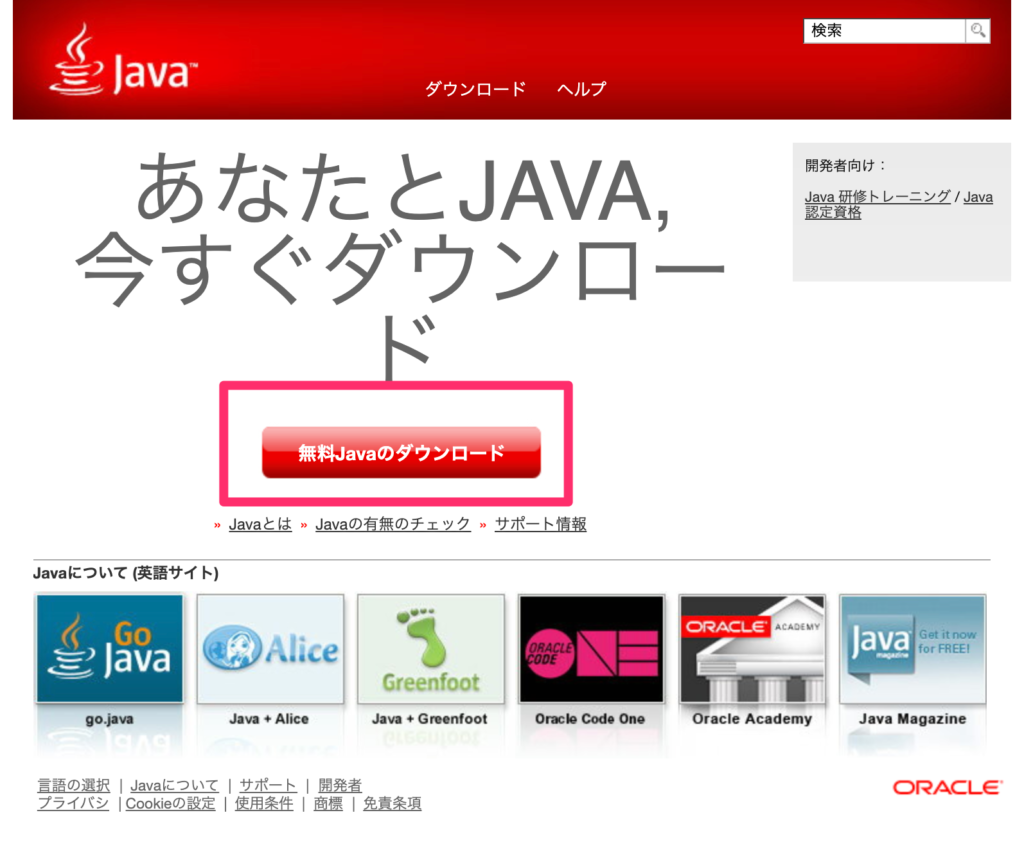
もう一度インストーラーからアプリをクリック
Javaのダウンロードとインストールが終わったら、最初にダウンロードしたRank Trackerをクリックします。
※先程はJavaインストールしてくださいアラートが出ていたのが、インストール画面に進むようになるはずです。
Rank Trackerのインストール
「次へ >」をクリックします。
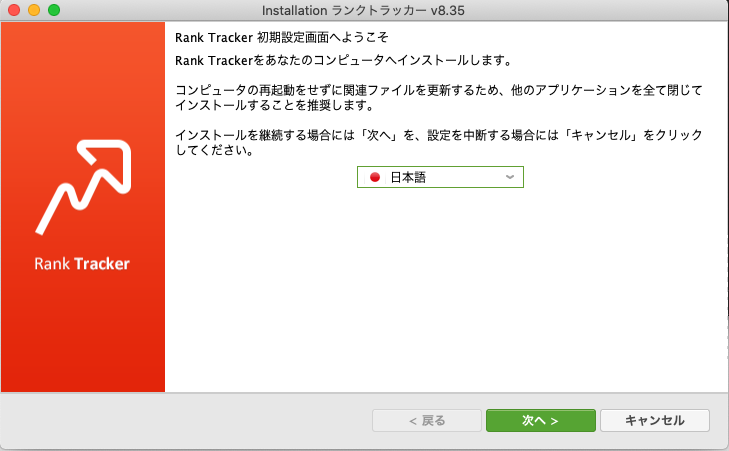
規約に問題なければ「承諾する」をクリックします。
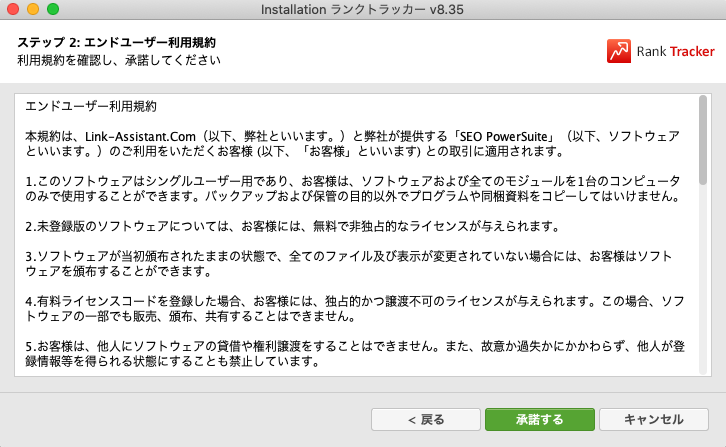
インストールツールを選択する画面になります。
最初はこのSEOPowerSuite社のすべてのソリューションにチェックが入っているので、必ずRank Tracker以外のチェックは外すようにしましょう。
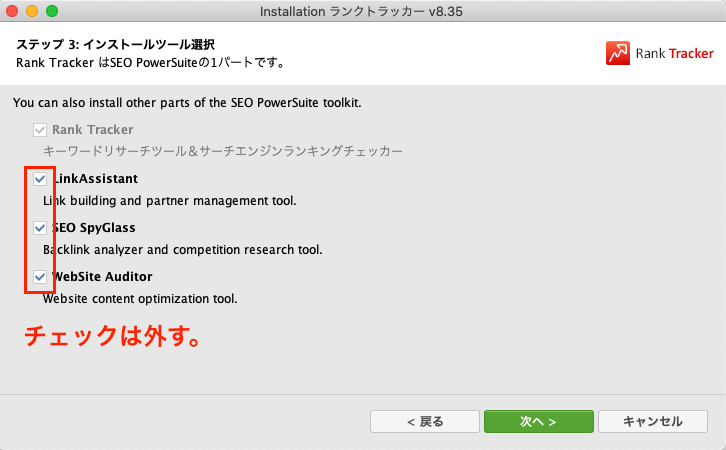
そのまま進めて、最後に「完了」をクリックし、インストールを完了させます。
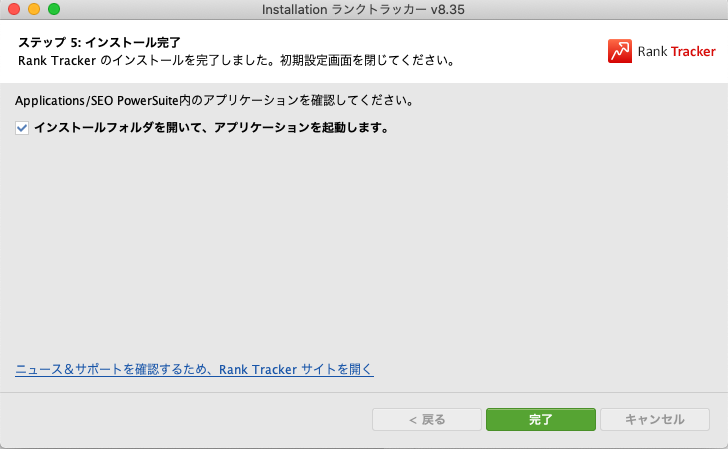
初期設定
次は、一番最初にやるRank Trackerの初期設定です。
ステップ1:確認したいサイトのURLを入力
多くの場合は、自分の管理しているブログや企業のサイトになると思います。
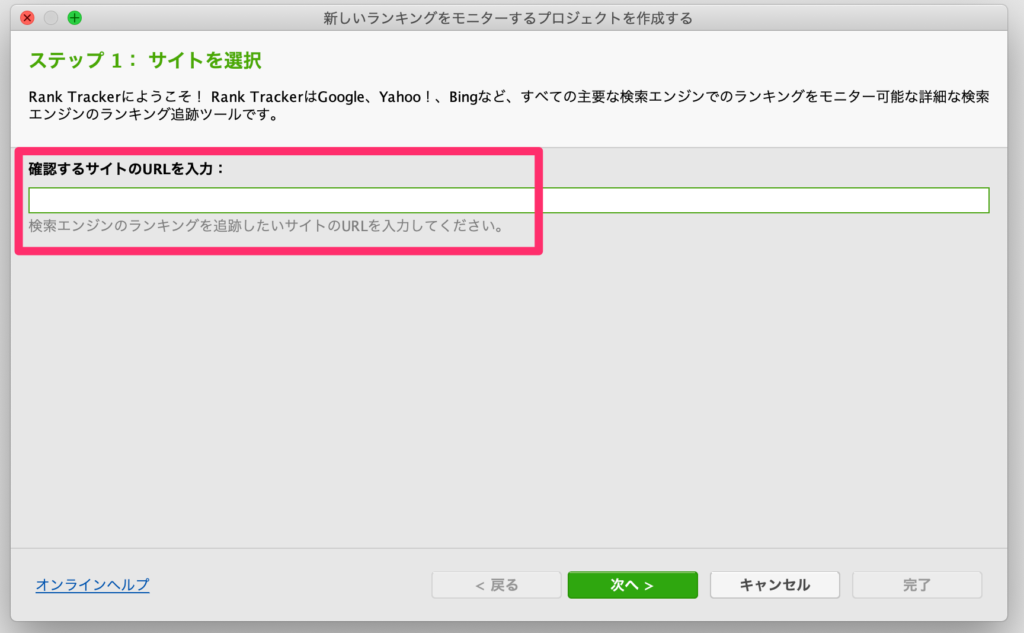
入力したら、「次へ >」をクリックします。
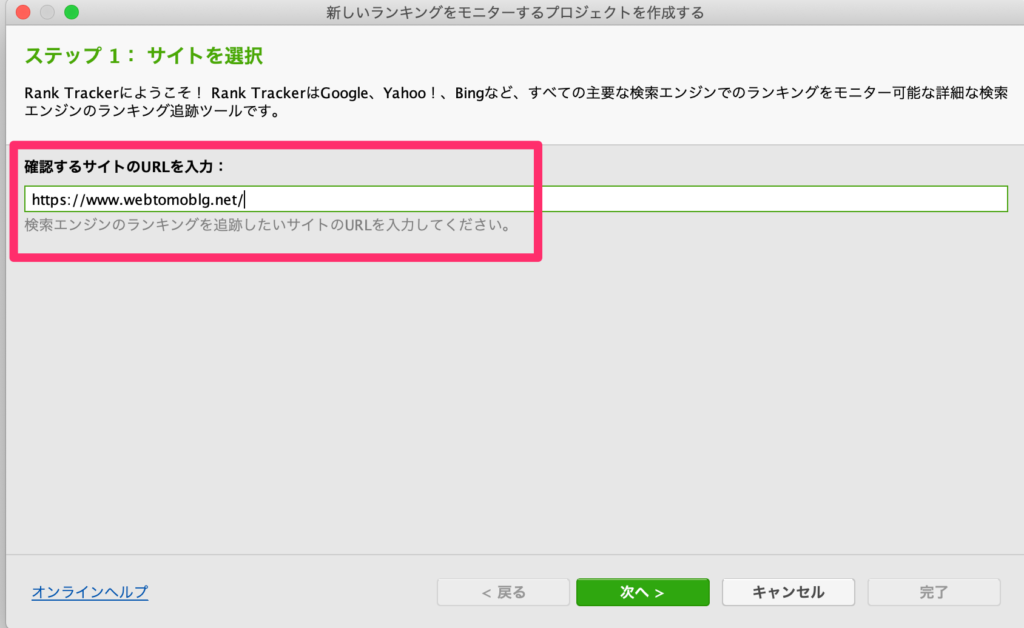
ステップ2:Google Analytics、Google Search Consoleとの連携
ここは特に連携しなくても大丈夫ですが、連携することで、Rank Tracker内でGoogle Analyticsのデータを確認できたり、Search Consoleの情報を利用できたりします。
一元化が可能になります。
後でもいいので連携させておくと良いでしょう。
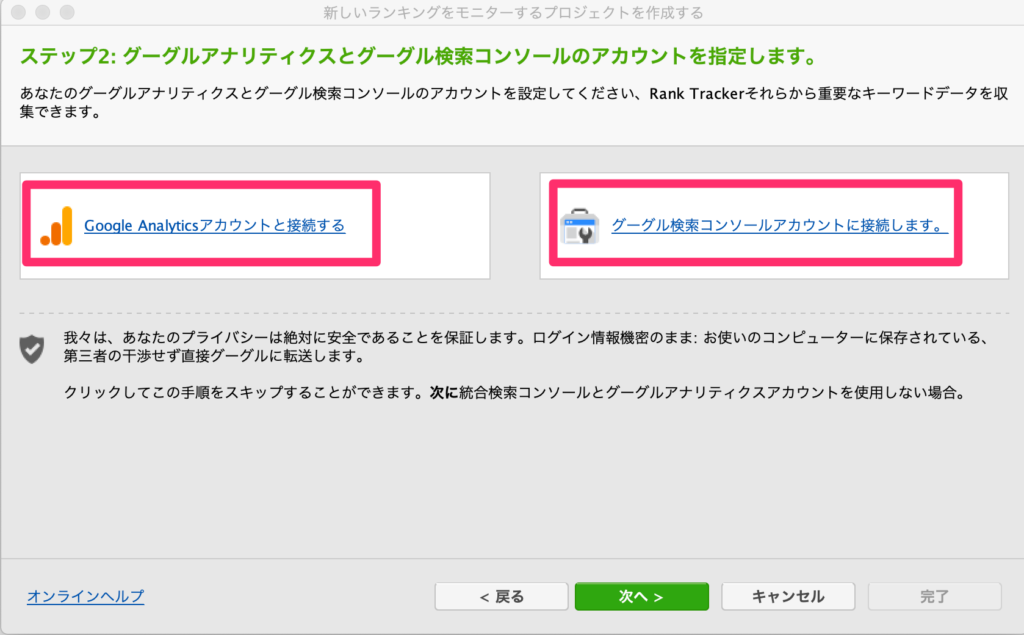
連携の際は、こちらのような画面になりますので、Googleアカウントで連携させます。
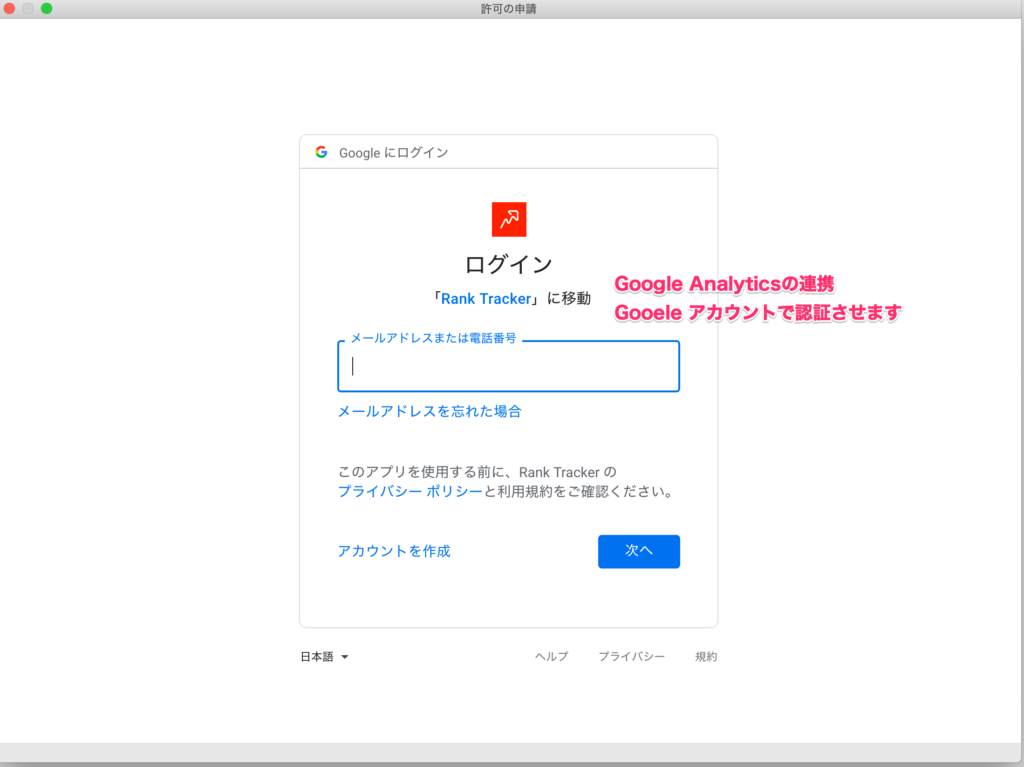
ステップ3:キーワードを入力
こちらも後でもできますが、今までの記事の中で狙っているキーワードをとりあえず2〜3個くらいは入れておくと良いです。
改行区切りのため、1行に1キーワードを入れていきます。
入力が終わったら、「次へ >」をクリックします。
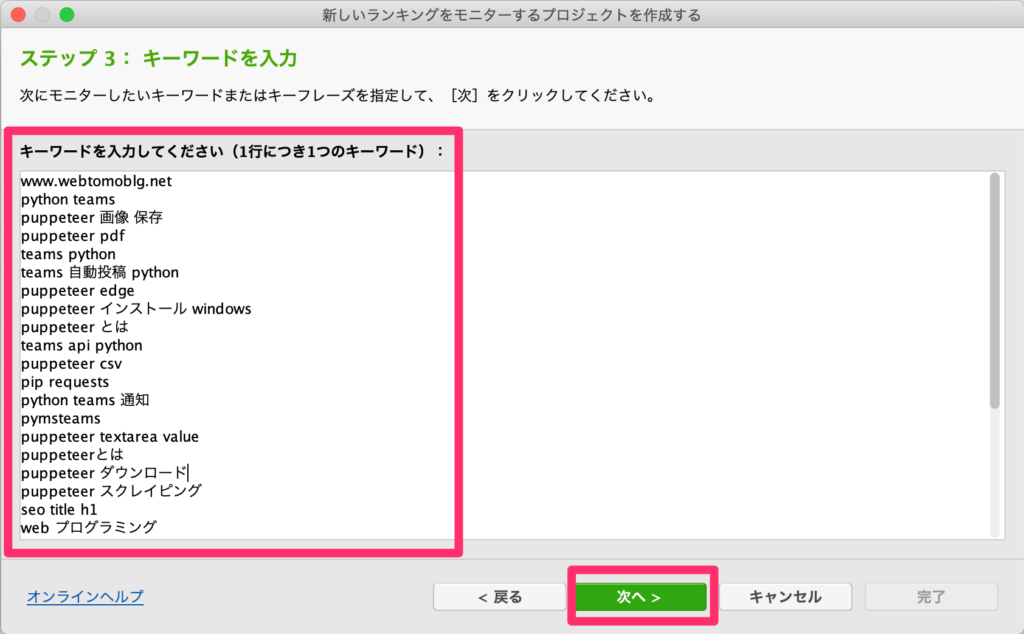
ステップ4:使用する検索エンジンを選択
次は、検索エンジンを選びます。
Rank Trackerは400以上の検索エンジンが選べるみたいですが、現状日本をターゲットにしている私達が設定しておくものは、日本のGoogleで十分かと思います。
デフォルトは、アメリカのGoogleが選択されているため、「さらに検索エンジンを追加する」から変更していきます。
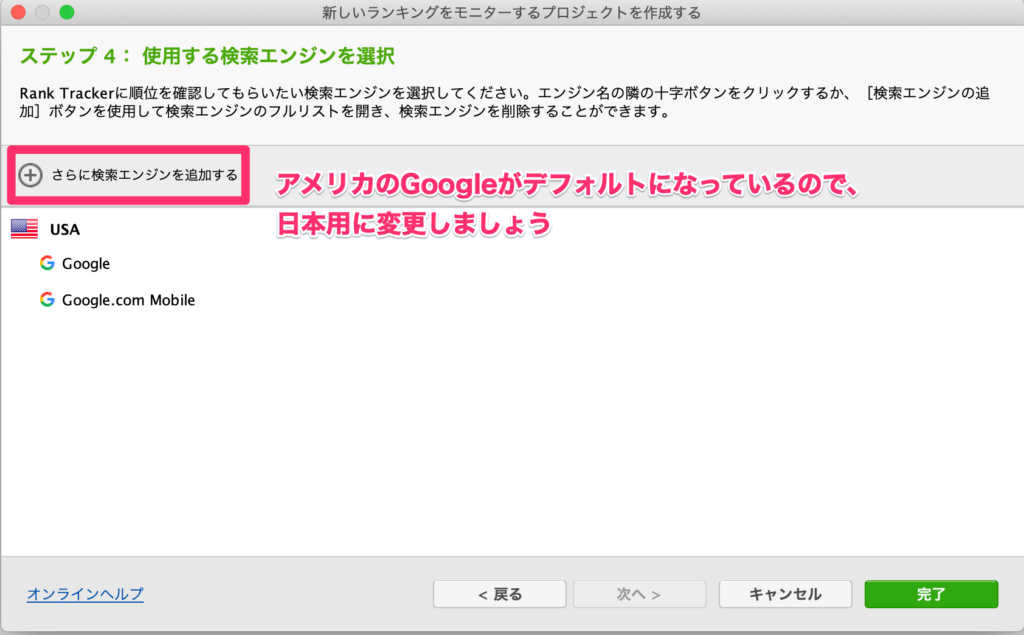
こんな感じで、JapanのところにはGoogle、Bing、Yahooがあるので利用するものを選んでください。
大体が、Google.co.jpとGoogle.co.jp(Mobile)で良いと思います。
※こちらも後からいくらでも変更可能です。
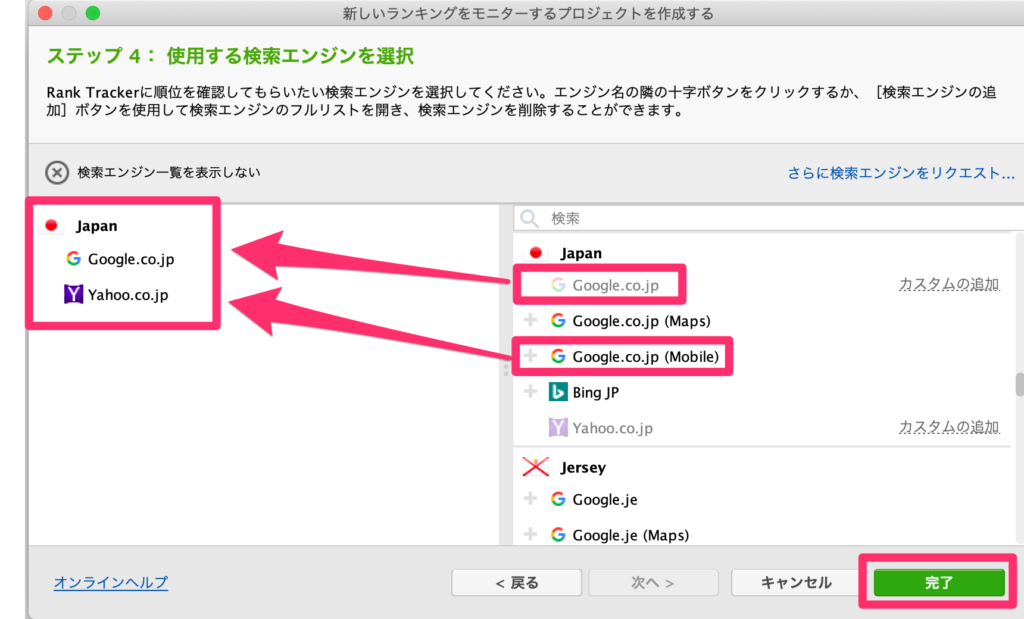
この状態に選択できればOKです!
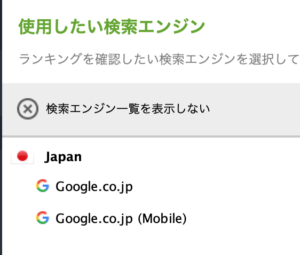
できたら、「完了」をクリックすることで、初期設定は完了です。
Rank Trackerのメイン画面に遷移され、入れたキーワードのランクが取得されていることがわかります。(されていない場合は、上部にある「ランキングを確認」ボタンをクリックしてください)
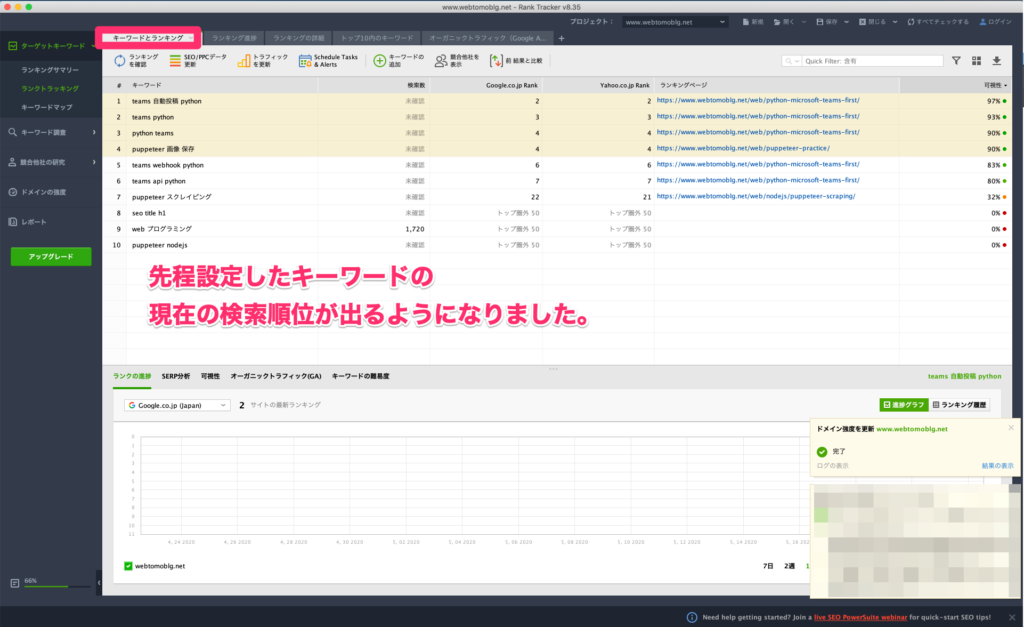

ここからは、ブログ新規作成ごとに新しく狙ったキーワードを登録し、毎日定期チェック設定をして、定点観測をしながらリライトや対策を施していくだけです。
お疲れさまでした!
有料版にアップグレードしてみる
初期設定が完了したので、ここから無料版でお試しをしてもよいのですが、あくまでも無料版なので、
- 毎日8時に自動でチェック走らせるなど定期実行処理ができない
→ 手作業超手間・・・ - いままでチェックした履歴ありでのプロジェクト保存ができない
→ 油断するとすべて消える・・・
といった、実運用には致命的な機能になっているので、ぜひここは投資と考えて有料版に上げてみましょう。
アップグレードページへ行く
Rank Trackerのトップページへ進むか、Rank Trackerを開いているのであれば、「ヘルプ」>「Rank Trackerホームページ」をクリックしてください。
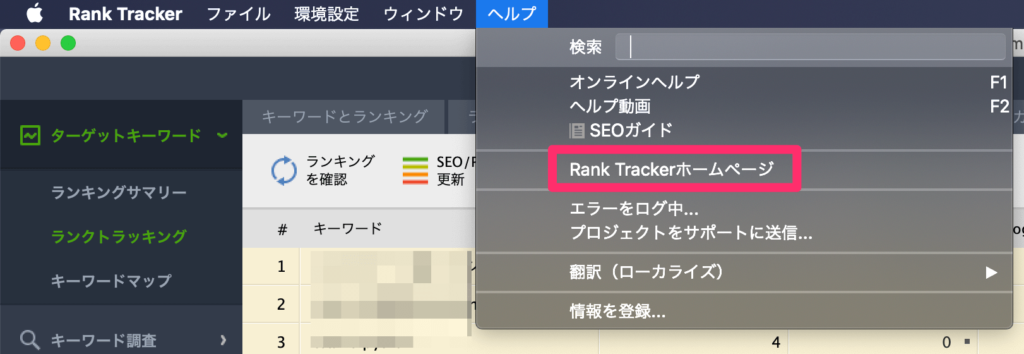
PROFESSIONALを購入へ
トップページに行ったら、「注文」をクリックします。
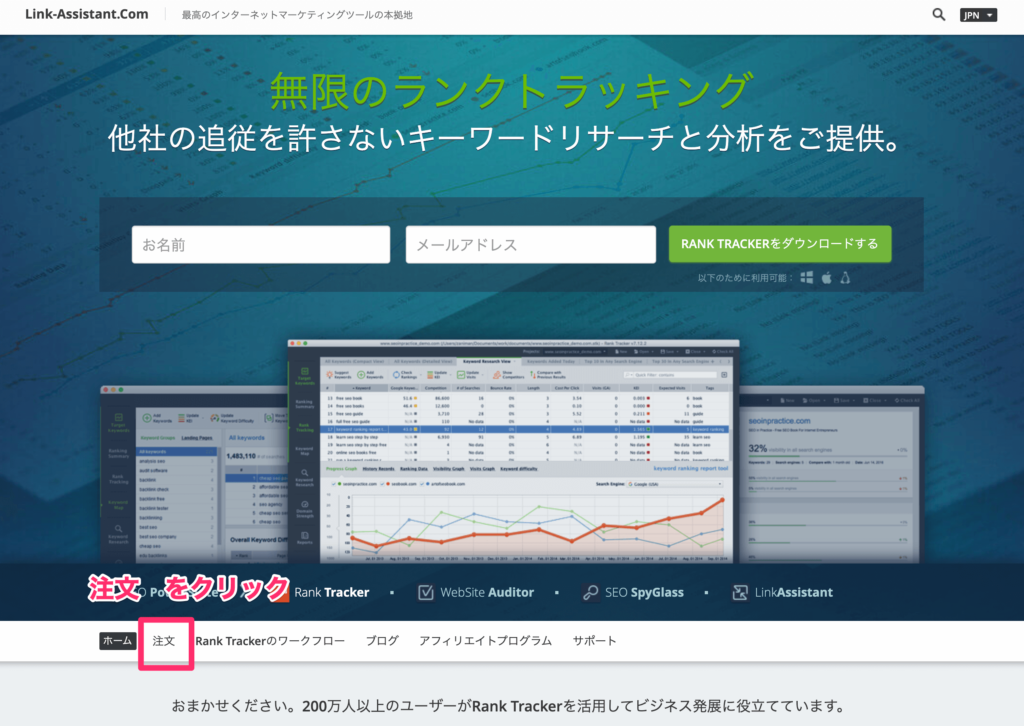
購入するPROFESSIONAL版(真ん中のやつ)の「今すぐアップグレード」をクリックします。
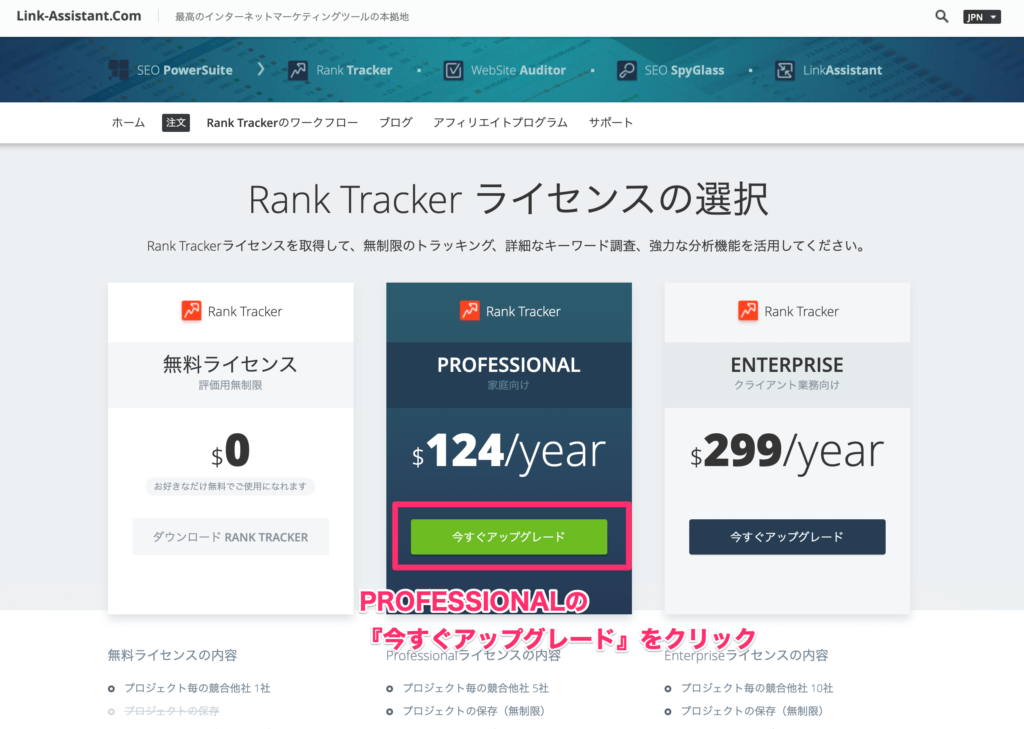
カード決済か、PayPal決済が可能です。お好きな方で、決済を進めます。
税込みで大体15,000円弱くらいのお値段になります。
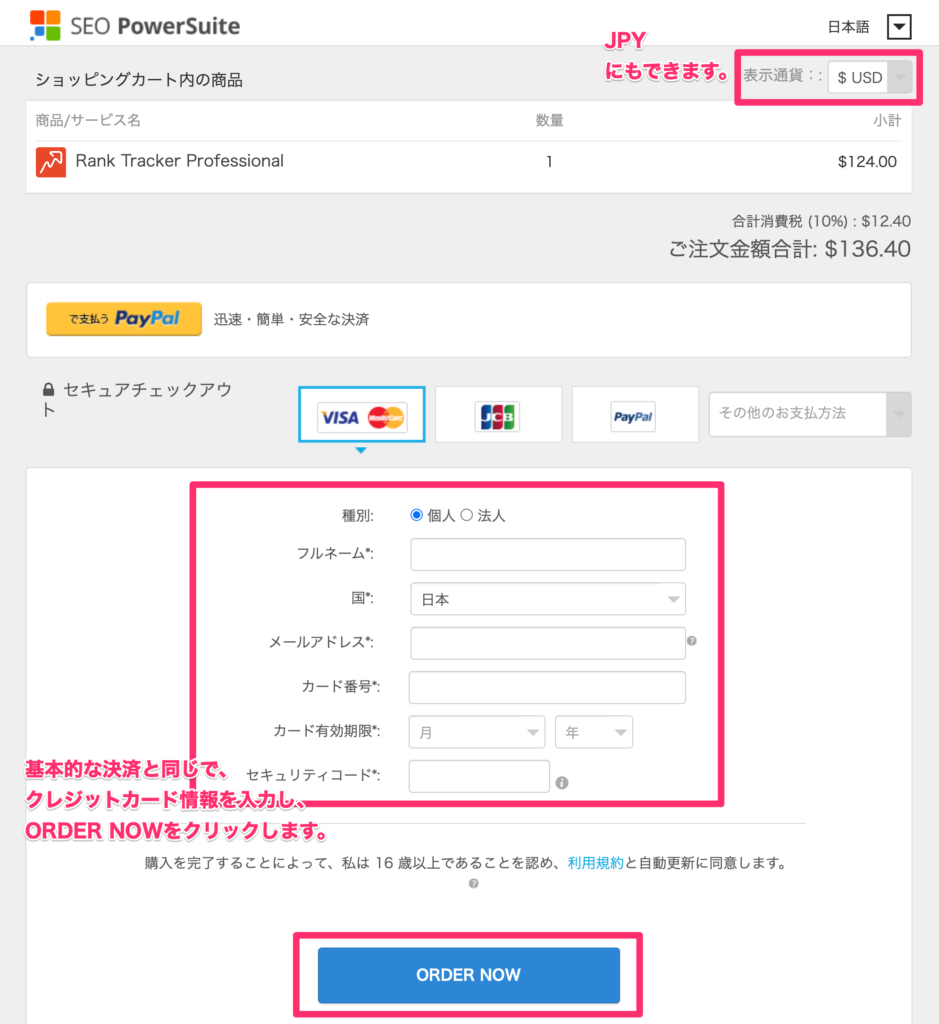
ライセンスキーを受け取る
決済が完了した後に、登録したメールアドレスにSEO PowerSuiteからこんなメールが届きます。
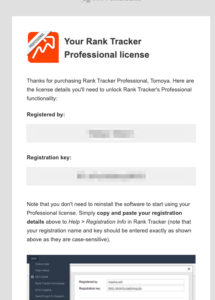
※僕は3分後くらいにすぐ来ましたが、到着に時間がかかる場合はいったん気長に待ってみてください。
ライセンスキーを紐付ける
ゲットしたPORFESSIONALのライセンスキーを紐付けてアップグレードしていきましょう!
Rank Trackerを開いて、「ヘルプ」から「情報を登録…」をクリックします。
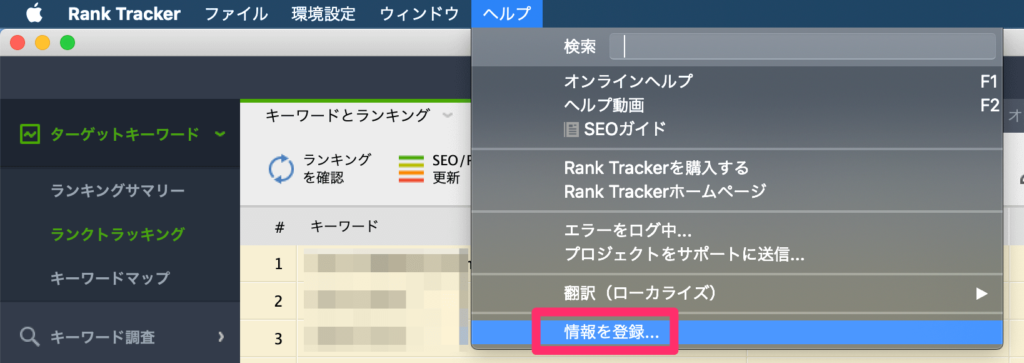
すると、ライセンスキーを入れる画面が出てきますので、
- メールの「Registered by: 」に記載されていた名前を 「登録者:」に入力
- メールの「Registration key: 」に記載されていた名前を 「登録キー:」に入力
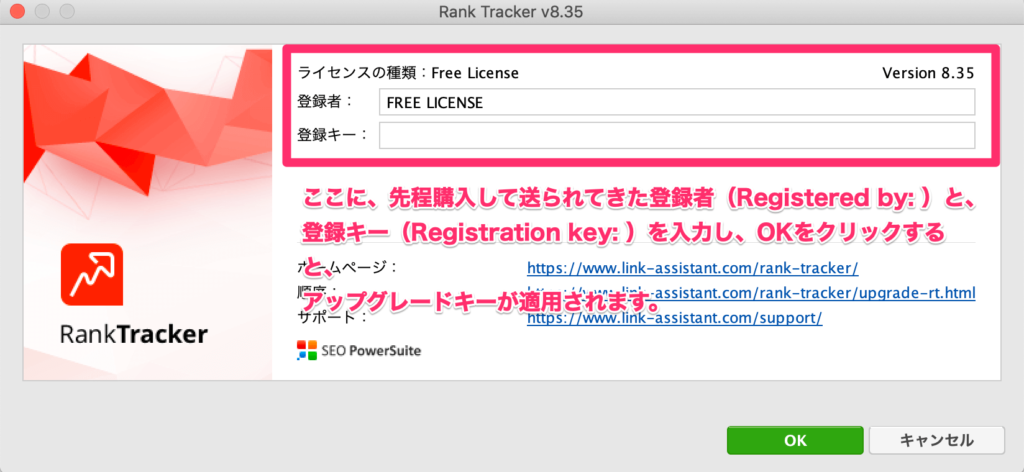
最後に、「OK」をクリックして確定させます。
これで、アップグレードが完了しました!
あなたもRank TrackerのPROFESSIONALユーザーです!

お疲れさまでした!
初期設定からぶっ続けでやっている人は、
いったんコーヒーブレイクしてから使い方の
方に進んでください(^^)
Rank Trackerの使い方(画像つき)
ここからは、PORFESSIONALで使う必須機能を設定を含めて見ていきます。
具体的にはこちらです!
最初に、Rank Trackerの運用の流れを確認した上で進んでいきましょう。
Rank Tracker運用の流れ
こちらのタイムラインに記したサイクルを繰り返していくことが重要です。
- 1SEOキーワードの設定をして、執筆と追加
狙ったSEOキーワードを元に、記事の執筆と公開を行う。
狙ったSEOキーワードをRank Trackerに追加する。
- 2SEOキーワードの定点観測
狙ったSEOキーワードが最新でどの程度の順位を位置しているのか、大きく変動しているのか、毎日システムで定点観測する。
- 3リライト
定点観測の中で、特に10位以降になっているもの(10位圏内を狙えそうなキーワードのもの)をリライトしていく。
- 4順位が上がっていく
上記をしっかり継続させることで、狙ったキーワードの順位を上げていく。
SEOキーワードの設定
まずは、これをやらないと始まらない、キーワード設定です。
キーワードの追加
タイムラインの1のように、記事の執筆を行ったあとでRank Trackerに狙ったキーワードを登録していきます。
Rank Tracker上部にある「キーワードの追加」をクリックします。

今回狙ったキーワードを改行区切りで入力し、タグをキーワードの登録日にしてあげます。
できたら、「次へ」をクリックします。
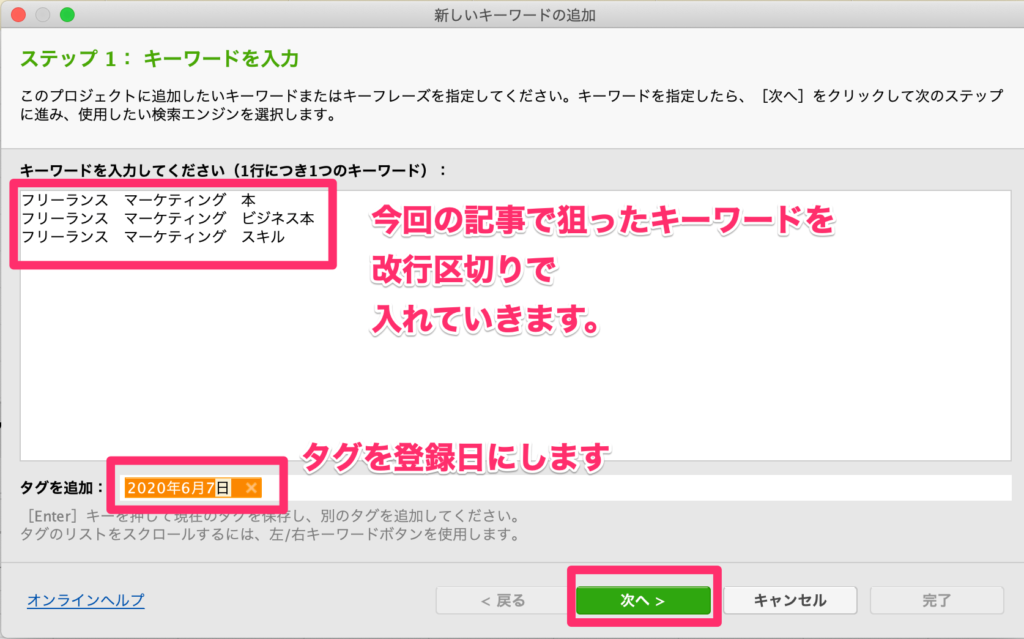
検索エンジンを選択する画面は、初期設定で設定した検索エンジンが出ているはずなので、 問題なければ「完了」をそのままクリックします。
※ おすすめは、初期設定で行ったGoogle.co.jpとGoogle.co.jp(Mobile) です。
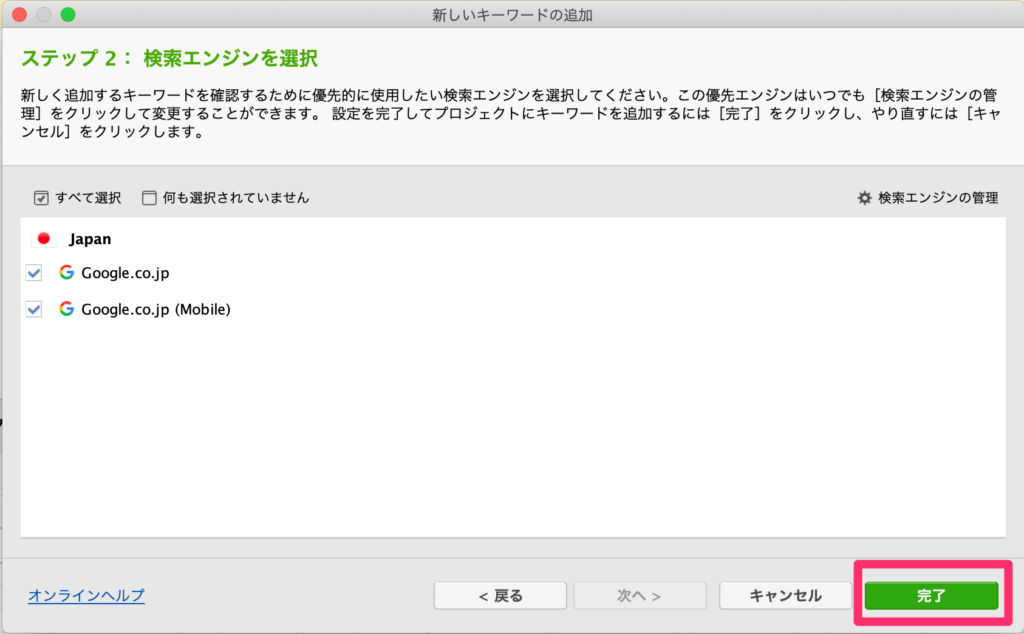
すると、キーワード登録が完了できました!

SEOキーワードチェックの定期実行
さて、ここで問題なのは、登録したキーワードをシステムでチェックさせるためにどうするかです。
普通は「ランキングを確認」をクリックすると、順位チェックが走ります。

でも、人が毎回同じタイミングでここをクリックしてチェックを走らせるのって、現実的ではないですよね。
こういうタスクこそ、システムにやらせるべきタスクです。
Schedule Tasks & Alertsを設定
上部にある「Schedule Tasks & Alerts」をクリックします。

左側のメニューから、「Schedule Tasks & Alerts」を選択し、「追加する」をクリックします。
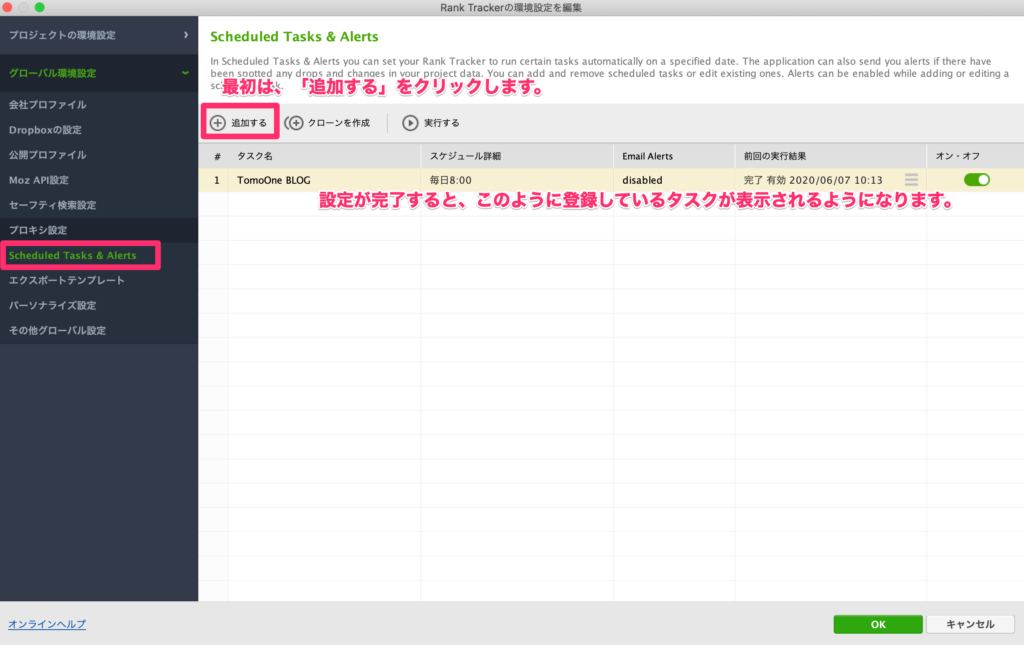
「検索園児人のランキングを確認」を選択し、「次へ >」をクリックします。
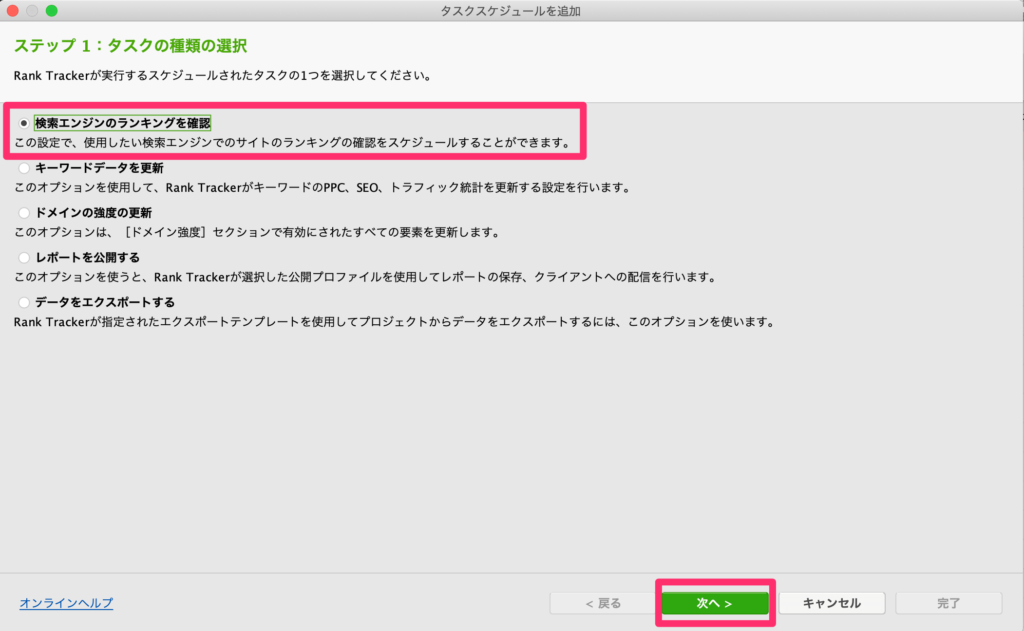
プロジェクトは、一番上に出ている選択肢をチェックして、「次へ >」をクリックします。
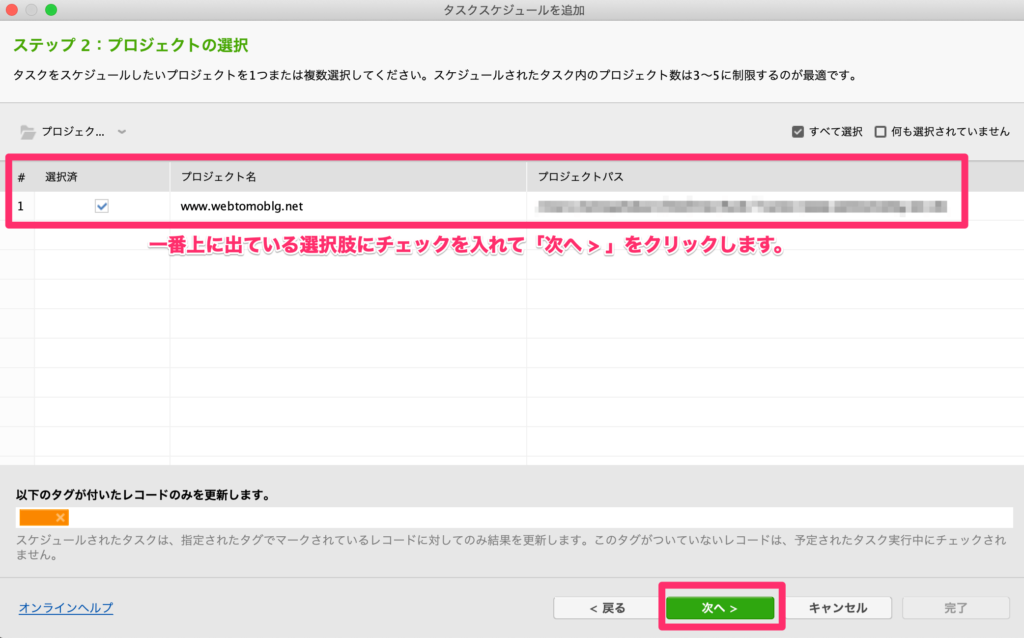
定期実行スケジュールを設定します。
僕は毎日実行で、毎朝8時に設定しています。
さらに「失敗したタスクを直ちに実行します」をチェックし、「次へ >」をクリックします。
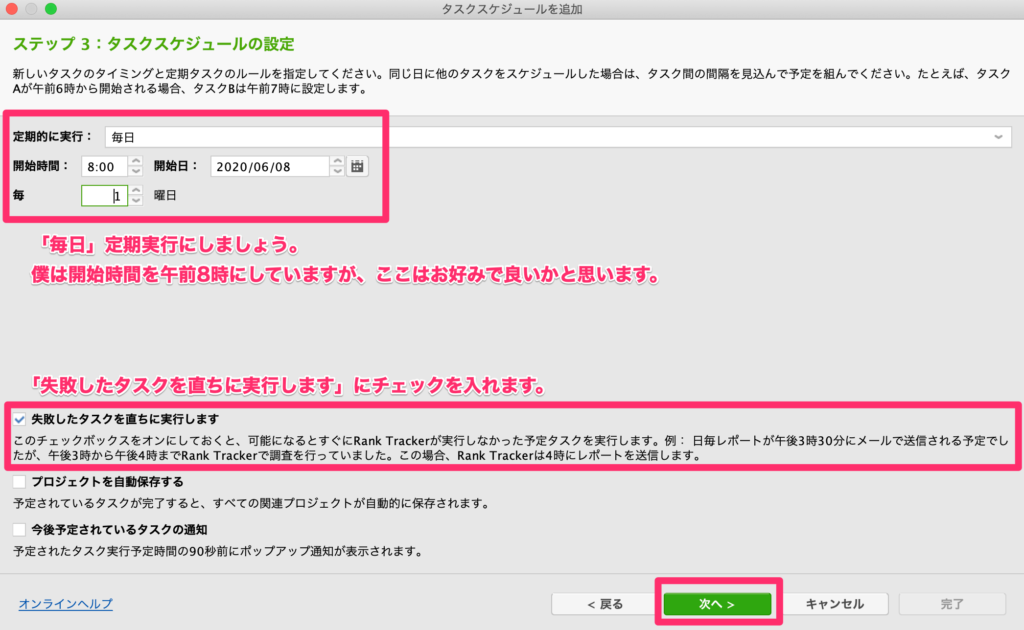
ここのAlert Settingsはノータッチで「次へ >」をクリックします。
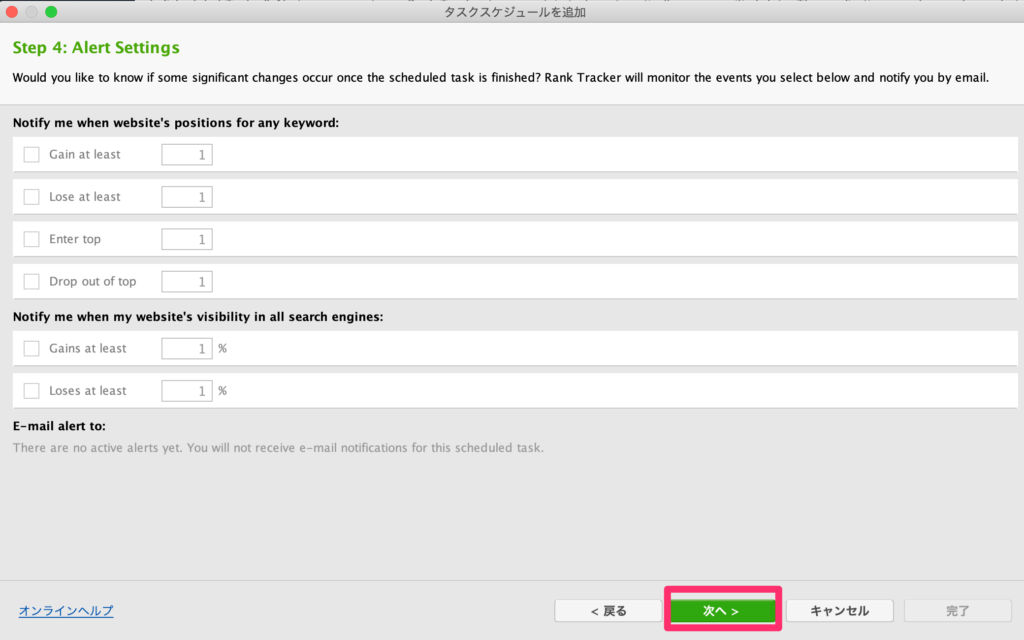
最後に設定した定期実行スケジュールの名前をわかりやすくつけておきます。「完了」をクリックして、設定は終わりです!
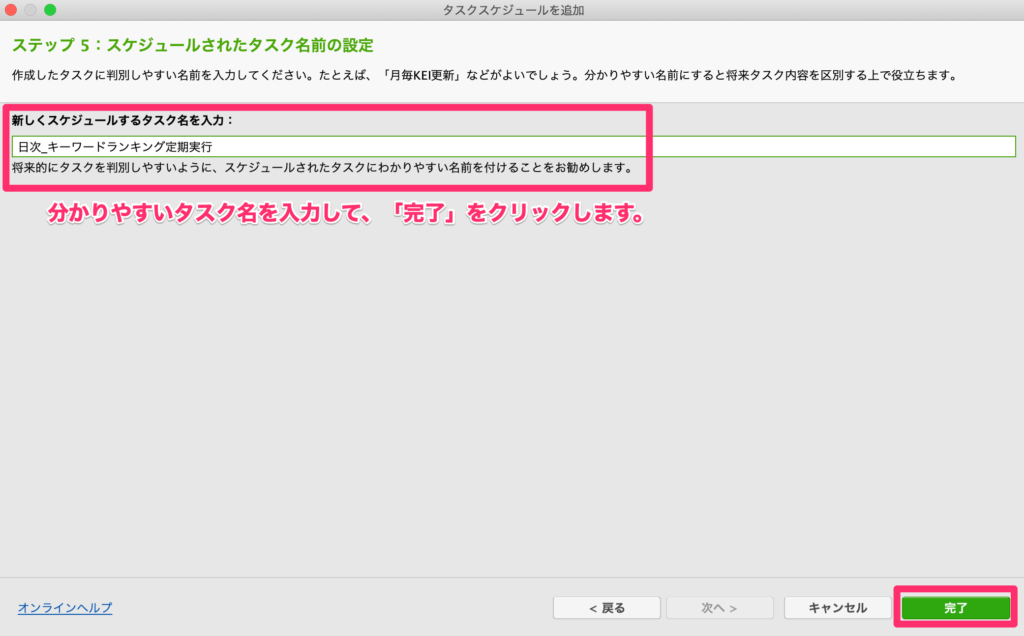

設定した時間に定期実行されるかが確認できればバッチリです!
SEOキーワードごとのタグ付け
次は、設定したキーワードにタグ付けをします。
すでに「キーワードの追加」でも説明しましたが、すべてのキーワードにタグをつけます。
タグ名は、登録した年月日を入れておきましょう。これで、いつから設定をしたのかが一目瞭然です。(タグ名でソートもできますし)
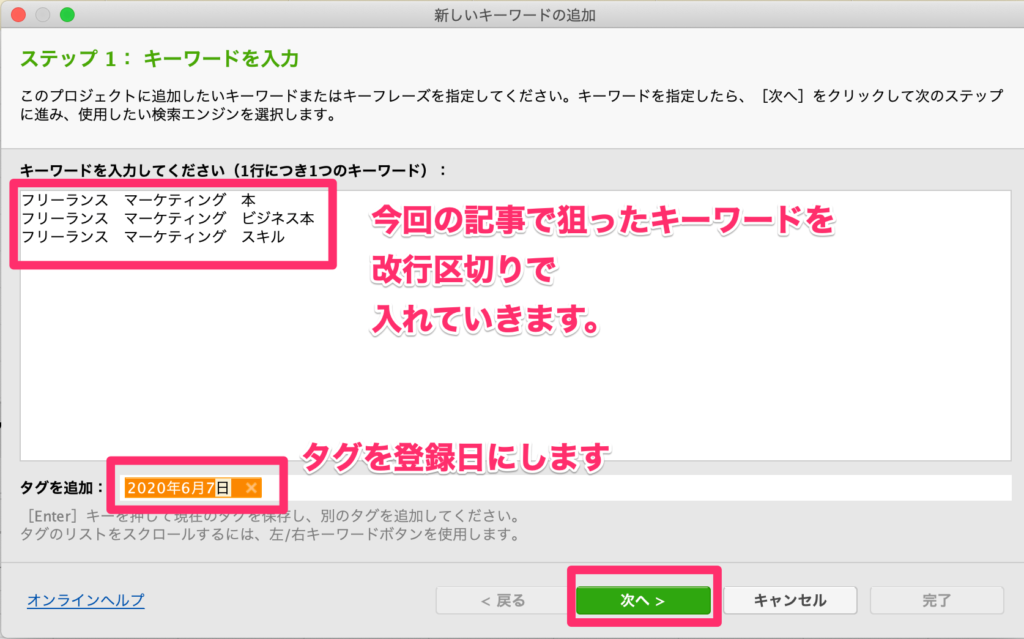
キーワードグループ分けによる記事整理
検索キーワードをグループ分けすることで、Rank Trackerが非常にスッキリと見やすくなります。
計測対象の記事のジャンルが複数ある場合は、検索キーワードを登録するタイミングでキーワードグループも設定しておくと、今どのジャンルで強いのか、伸ばせるのかがわかります。
設定したいキーワードを選択し、右クリックします。
「キーワードグループに移動」をクリックし、設定画面へ遷移します。

「新しいキーワードグループを作成する」をクリックします。
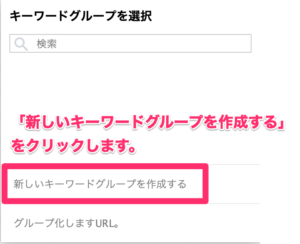
一番下に作成したいカテゴリを入力して「わかりました」をクリックすると、新しいキーワードグループの作成と紐付けが完了します。
※すでに作成してあるキーワードグループを選ぶ場合は、選択肢に出ているもの(例えば下の画像であれば、「AIカテゴリ」など)をクリックするだけです。

キーワードごとのメモ
とても大事なのに意外とできていないのが、このメモです。
いつどこをリライトしたのか、次はどうするのか
などを書いておき、後々に活かしていくために重宝します。(何故か、日本語では「注意」という記載になっているのがよく分からない。。。)
書き方は、該当のキーワードの「注意」部分をダブルクリックして入力するだけです。
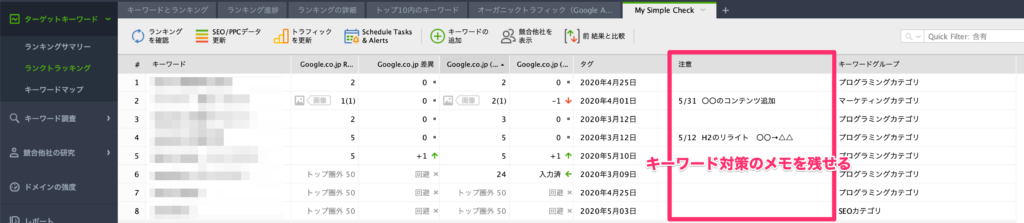
「注意」カラムが表示されていない場合は、カラム部分で右クリックすることでカスタマイズを行うことができます。
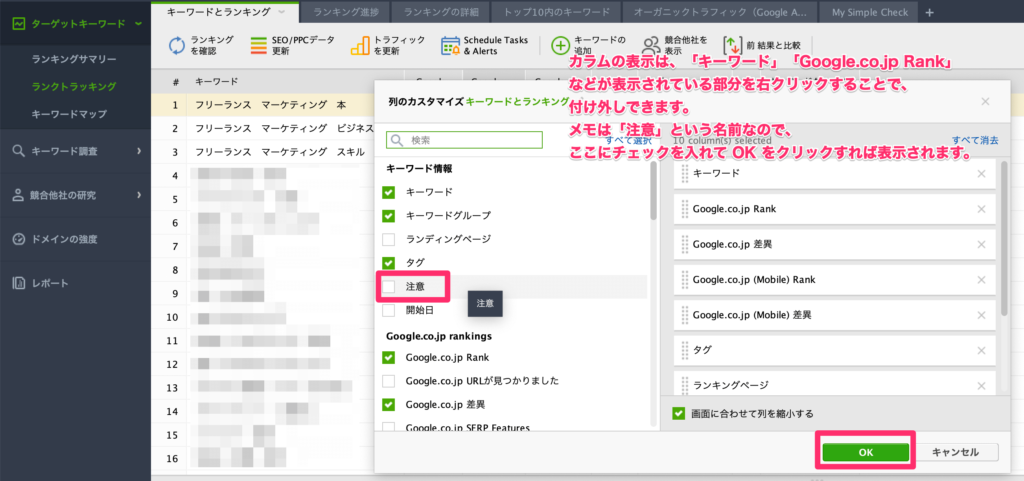
まとめ:まずは定点観測をしながら、SEOキーワードを試行錯誤し、質の高いを書く
ここまでで、Rank Trackerのはじめの1歩は完了しました。
ここから細かい機能を色々試して行くのも良いのですが、まずは定点観測の準備ができたので、
自分の記事の質を上げていき、狙っているSEOキーワードにヒットしているのか、外しているのかなどを確認してリライトの判断をしていくという流れをとっていくことで「Rank Tracker運用の流れ」のループを回していけると結果がついてくるはずです。
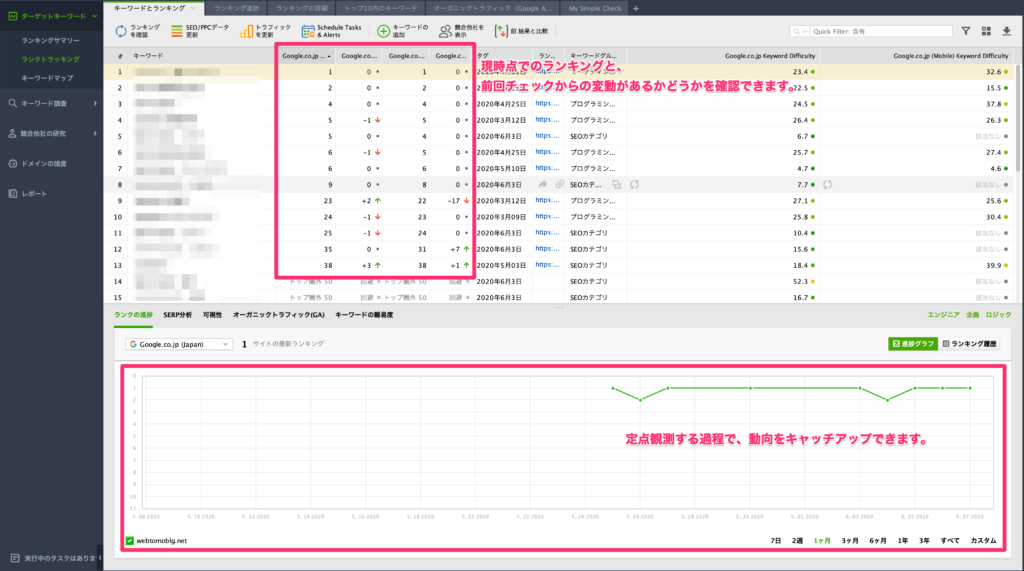
自分もまだまだ試行錯誤中ですが、
継続が大前提なので、「せっかく1万5千円も払ったんだから、徹底的に使い尽くしてやろう」精神で頑張りましょう!