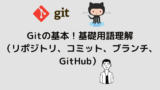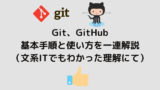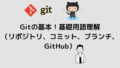こんにちは!ともわん(@TomoOne4)です。
今回は、
「GitHubにたくさん公開されているリモートリポジトリのソースコードを、自分のPCにローカルリポジトリとして持ってくる」について書いていきます。
Gitの用語などはなんとなくわかったけど、実際にGitHubを使ってやってみたいという人向けです。
Gitについては、以前にも記事を書いていますので、こちらも興味あれば御覧ください。
GitHubのリモートリポジトリから、自分のPCのGitローカルリポジトリを作成
GitHubには、ものすごく多くのソースコードが公開されています。それだけたくさんの開発者が使っているということですが、そのソースコードは自由に自分のPCに持ってくる事ができます。
例えば、WordPressの本体であれば、ここです。

WordPressは、オープンソースライセンスなので、ソースコードは公開されているんですよね。
それでは実際にやっていきましょう。
【手順】
- GitHubで任意のリモートリポジトリを決める
- リモートリポジトリの画面で、forkボタンをクリック(自分のGitHubのリモートリポジトリにコピーされる)
- 自分のPC上で、git cloneコマンドにより、自分のGitHubのリモートリポジトリにあるものを自分のPCのローカルリポジトリに持ってくる
- ls -aコマンドで .gitというファイルがあることを確認(Git管理のための、.gitというファイルがある)
- git remote -vコマンドで、リモートリポジトリのURLを確認
1.GitHubで取得(fork)したい任意のリモートリポジトリを決める
例として、今回は、ソースコードを取得したい、リモートリポジトリを
https://github.com/TOMO-ONE/git-test としてみます。
(ちなみに、このURLは存在しません。。)
2.リモートリポジトリの画面で、forkボタンをクリック(自分のGitHubのリモートリポジトリにコピーされる)
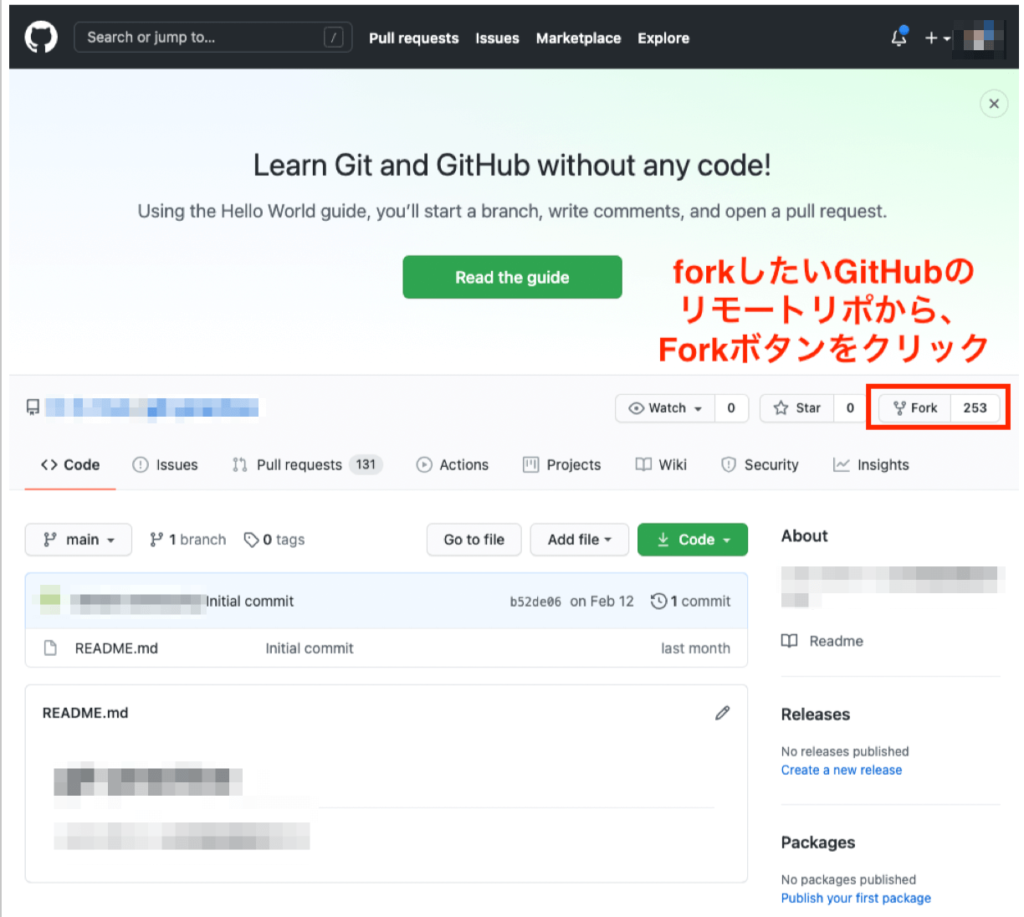
取得したいリモートリポジトリの画面右上に「Fork」というボタンがあるので、そこをクリックします。
すると、自分のリモートリポジトリに移動してforkができている事がわかります。(一応確認してみてください。)
3.自分のPC上で、git cloneコマンドにより、自分のGitHubのリモートリポジトリにあるものを自分のPCのローカルリポジトリに持ってくる
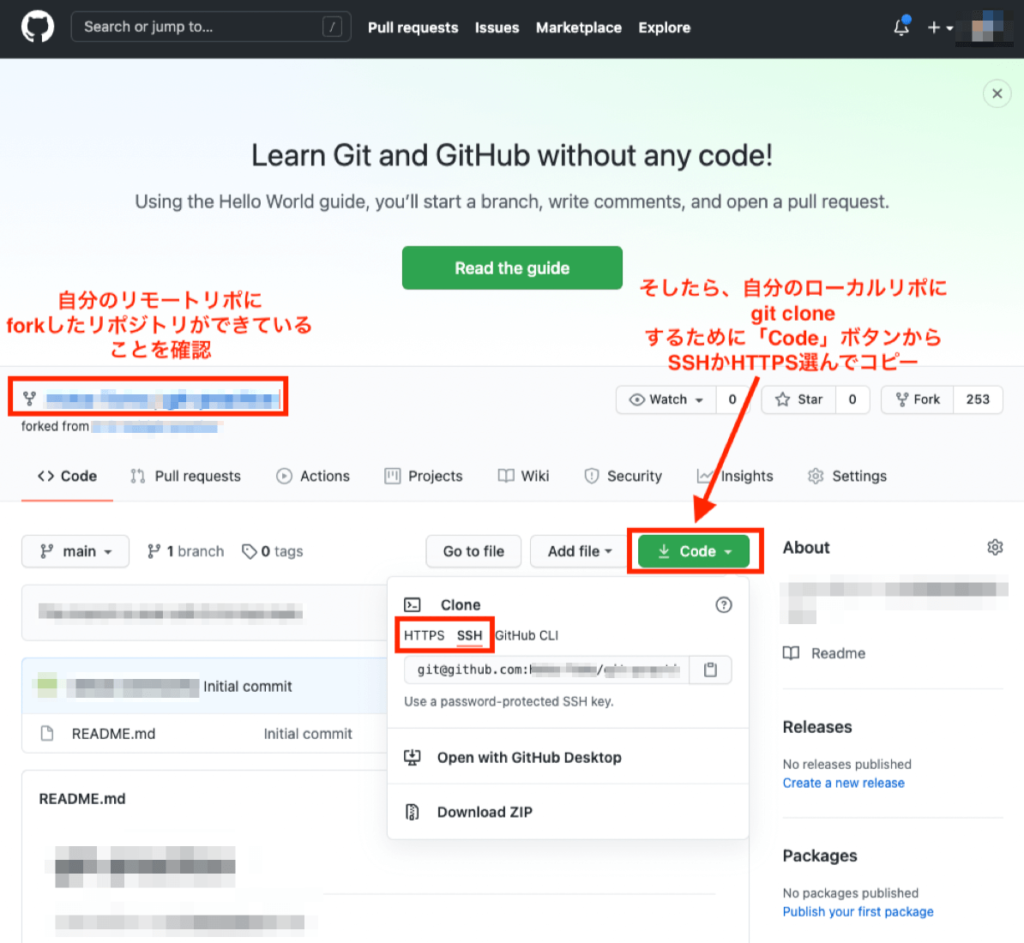
自分のリモートリポジトリ画面にて、右側にある「Code」というボタンをクリックして、HTTPSかSSHを選択します。(どちらでも大丈夫です。SSHの場合は事前に鍵の認証設定をしておかないと使えないはずです。)
どちらかを選択肢、その下にあるコマンドっぽいものをコピーします。
次に、自分のPCのターミナルで、コピーしたコマンドを実行します。その際に、実行する場所はどこでも良いです。
テストであればDesktopの下や、テスト用フォルダを作ってその下で実行してもいいでしょう。
例えば、Desktopの下で実行してみます。
※TomoTomoは、僕のアカウントのリモートリポジトリです。(このアカウントのリモートリポジトリも実際には存在しません。。)
~/Desktop ❯ git clone git@github.com:TomoTomo/git-test.git
Cloning into 'git-practice'...
remote: Enumerating objects: 3, done.
remote: Total 3 (delta 0), reused 0 (delta 0), pack-reused 3</p>
Receiving objects: 100% (3/3), done.すると、cloneができました。
4.確認をする
それでは、最後に確認をしていきます。
まずは、git cloneをした際にリモートリポジトリにあるディレクトリと同じ名前で作られているディレクトリがありますのでそこに移動します。
~/Desktop ❯ cd git-test次に、ll-aコマンドで、cloneしたディレクトリの中を見てみます。
~/Desktop/git-test main ❯ ll -a
total 8
drwxr-xr-x@ 4 myname staff 128B Mar 19 00:24 .
drwx------@ 37 myname staff 1.2K Mar 19 00:24 ..
drwxr-xr-x@ 12 myname staff 384B Mar 19 00:24 .git
-rw-r--r-- 1 myname staff 67B Mar 19 00:24 README.mdgit cloneしてきたディレクトリに存在している、.gitファイルと、README.mdファイルがしっかり自分のPCのローカルリポジトリに存在していることが確認できました。

README.mdファイルは、今回取得してきたリモートリポジトリにあったファイルです。
そのため、別のリモートリポジトリから取得してきた場合は、そのリモートリポジトリにあるファイルが表示されることになります!
最後に、git remote -vコマンドで、リモートリポジトリのURLを確認します。
~/Desktop/git-test main ❯ git remote -v
origin git@github.com:TomoTomo/git-practice.git (fetch) ←データを取ってくる方
origin git@github.com:TomoTomo/git-practice.git (push) ←データを送る方以上で完了です。
結構簡単ですよね。
これで世界中の人達が作ったソースコードを自分のPCで確認できますし、修正や改善をしてプルリクエストを送って採用されれば自分がコントリビューターになることも出来ます。
最後に:GitHubはやり方を知っていけば、世界中のソースコードが見れて結構面白い
いかがでしたでしょうか。
今回は、GitHubの公開されているリモートリポジトリから自分のローカルリポジトリに持ってきて確認するというところまでをやってきました。
こういうサービスを駆使して自分の好奇心を発揮していくと面白いと思いますし、自分だけのリモートリポジトリでもどんどん開発をしていけば世界中の開発者の目に留まることもあるかもしれません。
参考資料
Gitについては、Udemy毎回、このかめ れおんさんの動画にはお世話になっています!